Hướng dẫn cài đặt và sử dụng thiết bị quét mã vạch trong khai báo lưu trú ASM
Bước 1. Truy cập vào địa chỉ: https://luutru.dancuquocgia.gov.vn/
Bước 2. Nhấp chuột vào “Đăng nhập hệ thống bằng tài khoản định danh điện tử”
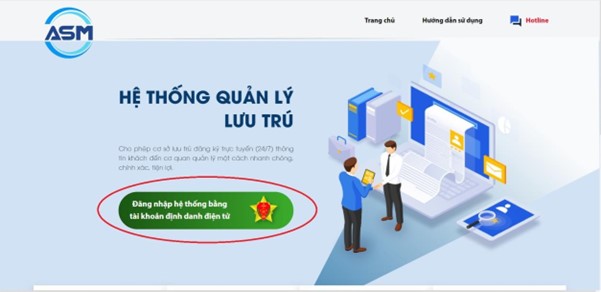 Bước 3. Sử dụng tài khoản định danh điện tử VneID để đăng nhập hoặc sử dụng QR code để đăng nhập.
Bước 3. Sử dụng tài khoản định danh điện tử VneID để đăng nhập hoặc sử dụng QR code để đăng nhập.
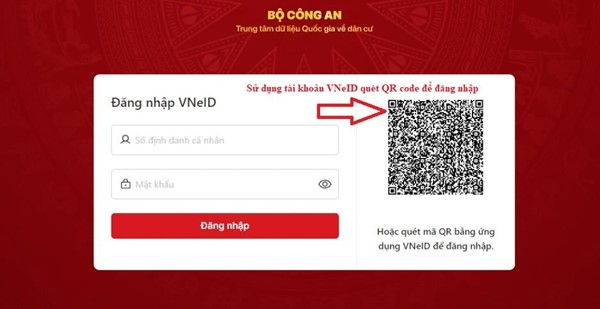 Bước 4. Nhấp chuột vào biểu tượng mã QR hiển thị trên màn hình
Bước 4. Nhấp chuột vào biểu tượng mã QR hiển thị trên màn hình
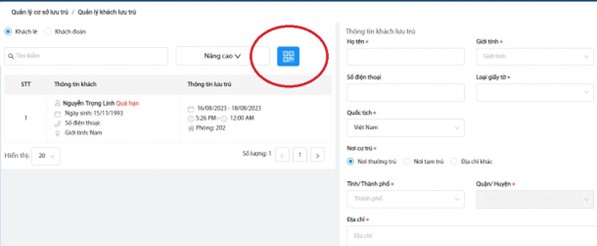 Bước 5. Nhấp chuột vào “ứng dụng ASM Scanner” để tải phần mềm ASM Scanner
Bước 5. Nhấp chuột vào “ứng dụng ASM Scanner” để tải phần mềm ASM Scanner
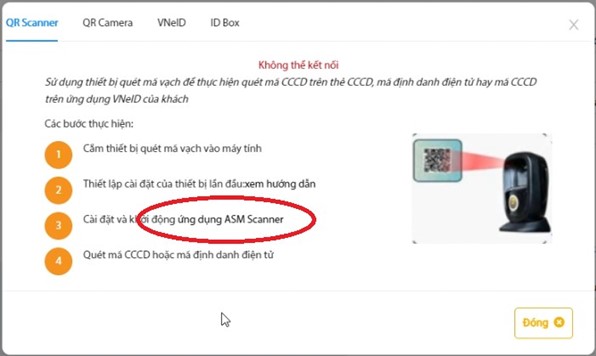 Bước 6. Nhấp chuột vào “Tải xuống”
Bước 6. Nhấp chuột vào “Tải xuống”
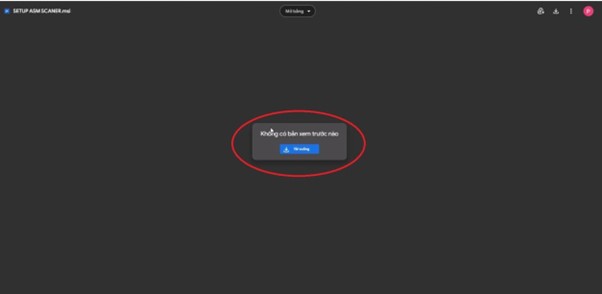 Bước 7. Nhấp chuột vào “Vẫn tải xuống”
Bước 7. Nhấp chuột vào “Vẫn tải xuống”
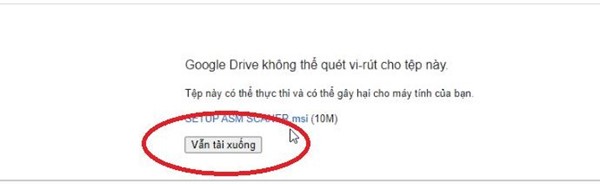
Bước 8. Sau khi tệp đã tải xuống hoàn tất, nhấp chuột vào biểu tượng tải xuống trên thanh công cụ chrome
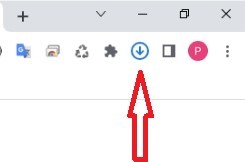
Bước 9. Nhấp chuột vào file để bắt đầu cài đặt
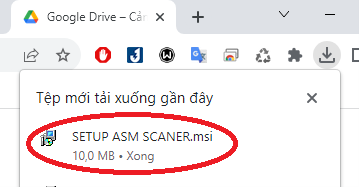
Bước 10. Chọn “Run” để tiếp tục
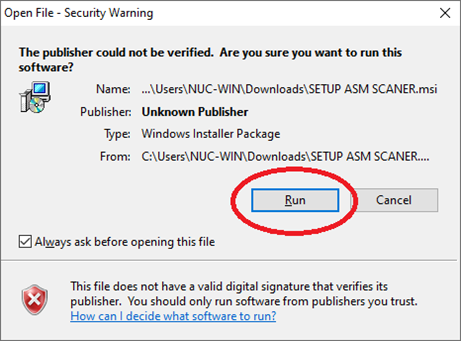
Trong trường hợp màn hình hiển thị Windows protected your PC
Click More info
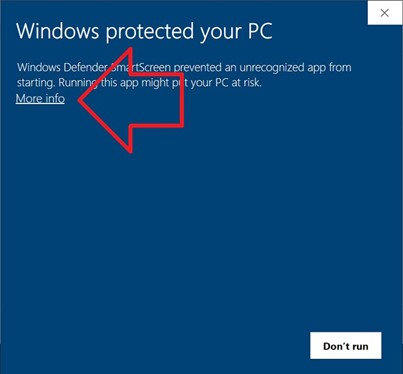
Sau đó chọn Run anyway
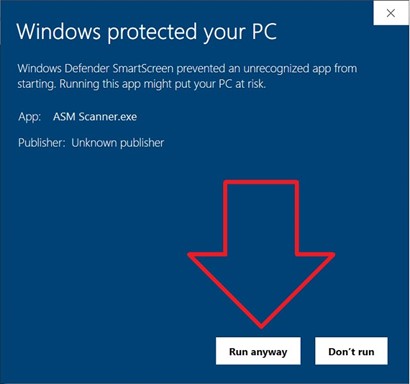
Bước 11. Chọn “Next” để tiếp tục
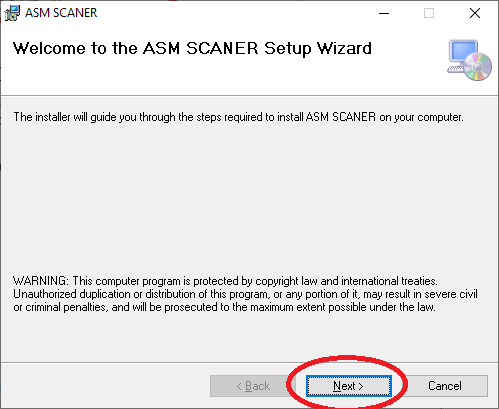
Bước 12. Chọn “Just me” sau đó chọn “Next” để tiếp tục
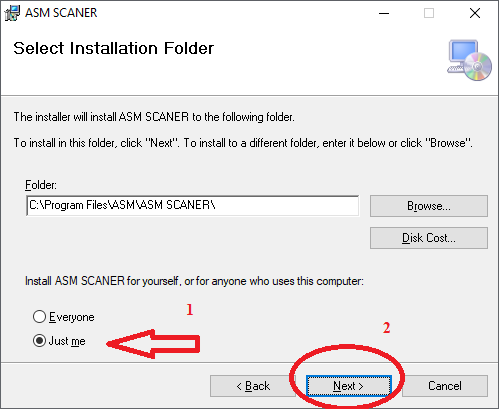
Bước 13. Chọn “Next” để tiếp tục
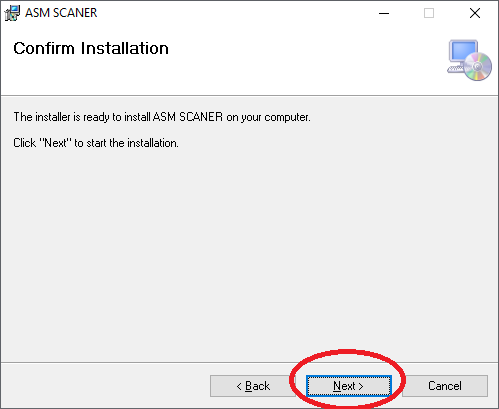
Nếu có thông báo Do you want to allow this app from an unknow publisher to make changes to your device? Thì chọn Yes
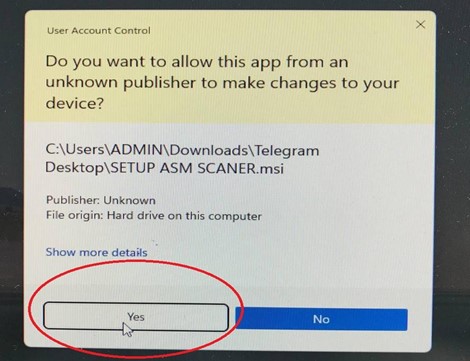
Bước 14. Chọn “Close” để hoàn tất cài đặt
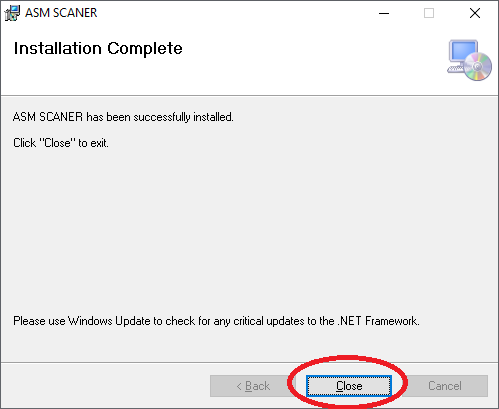
Bước 15. Sau khi đã cài đặt xong phần mềm, nhấp chuột vào nút đóng trên cửa sổ quét QR
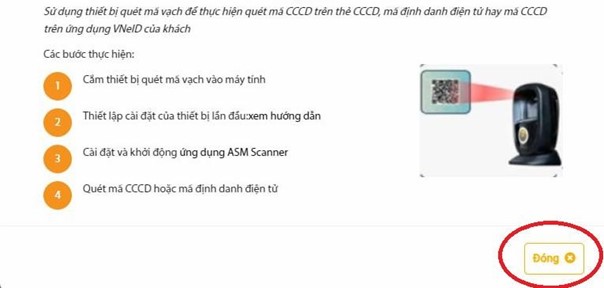 Bước 16. Mở phần mềm vừa cài đặt bằng cách nháy đúp chuột vào biểu tượng ASM Scanner.ext trên màn hình máy tính
Bước 16. Mở phần mềm vừa cài đặt bằng cách nháy đúp chuột vào biểu tượng ASM Scanner.ext trên màn hình máy tính
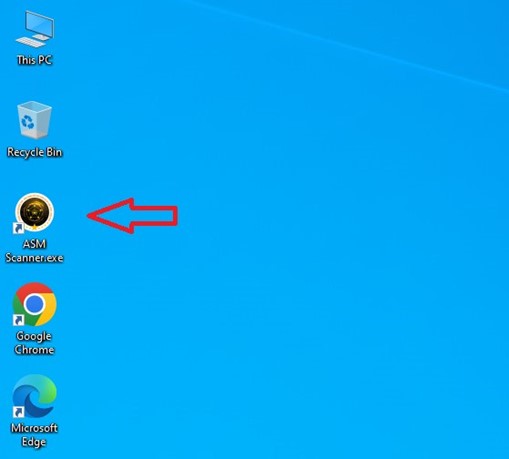
Kiểm tra phần mềm đã được khởi chạy thành công hay chưa bằng cách nhấp chuột vào biểu tượng mũi tên dưới góc phải màn hình máy tính

Nếu có hình biểu tượng của phần mềm ASM Scanner là đã thành công
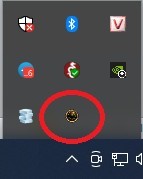
Chú ý: Trong trường hợp khởi chạy ứng dụng ASM Scanner.exe gặp lỗi:
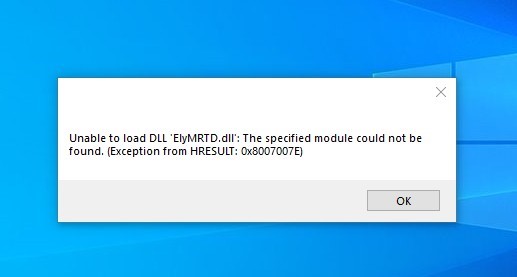
- Tải vc_redist từ địa chỉ: https://aka.ms/vs/17/release/vc_redist.x64.exe
- Sau khi tải xuống hoàn tất, nhấp chuột vào File vừa tải:
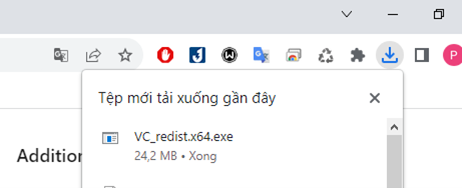
- Chọn Run
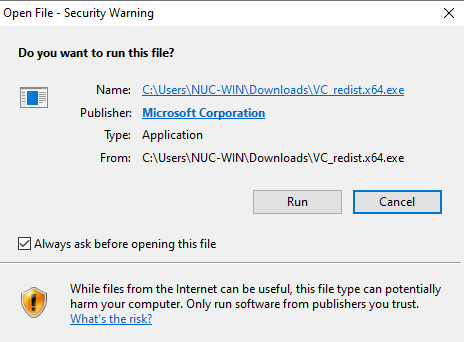
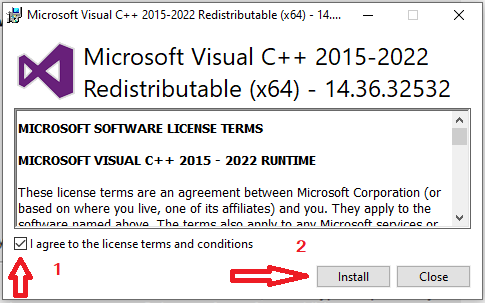
- Sau khi cài đặt xong, nhấp chuột vào Close để đóng cài đặt
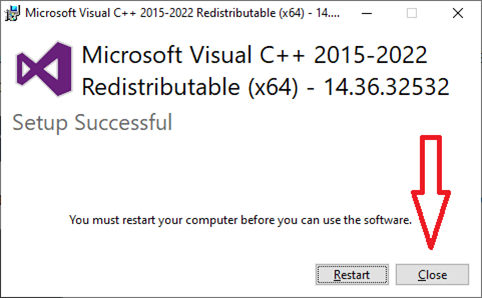
- Khởi động lại phần mềm ASM Scanner.exe
-
Bước 16. Cắm thiết bị quét QR ASM Scanner vào máy tính Bước 17. Nhấp chuột vào biểu tượng mã QR để quét thông tin
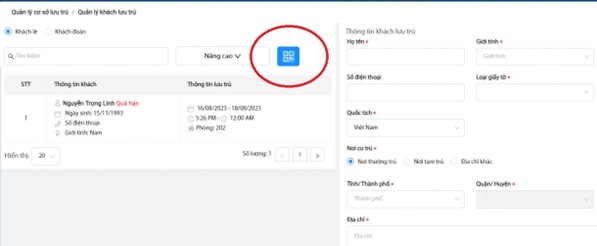 Màn hình chờ quét được hiện lên
Màn hình chờ quét được hiện lên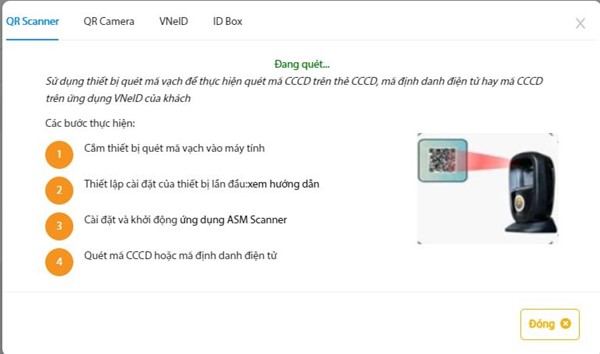
Bước 18. Sử dụng thiết bị ASM Scanner để quét thẻ CCCD
- Đặt vị trí QR Code vào giữa màn hình thiết bị. Khi thiết bị phát tín hiệu “tít tít” là thành công





